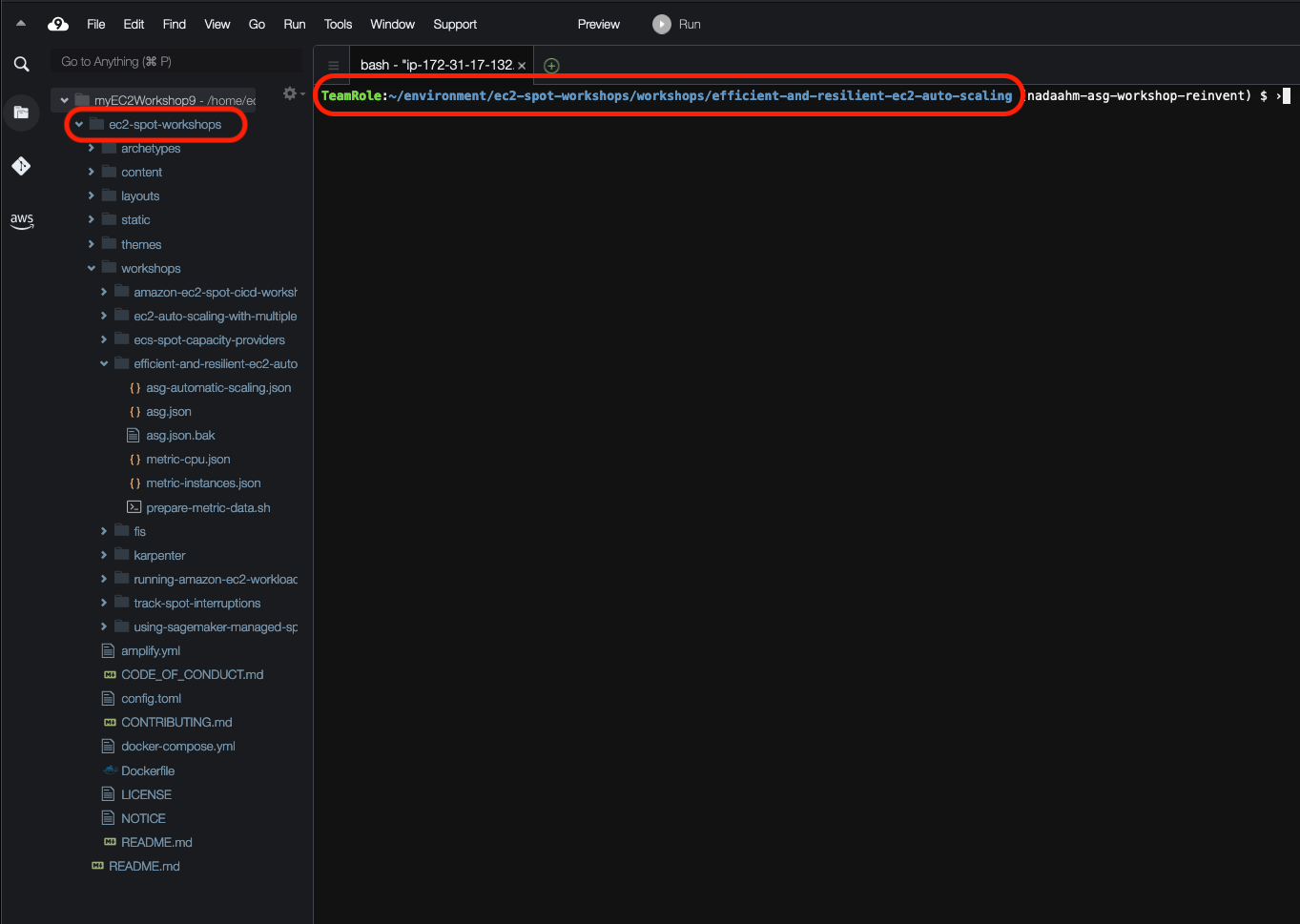...At an AWS event
 Please note: This workshop version is now deprecated, and an updated version has been moved to AWS Workshop Studio. This workshop remains here for reference to those who have used this workshop before for reference only. Link to updated workshop is here: Efficient and Resilient Workloads with Amazon EC2 Auto Scaling.
Please note: This workshop version is now deprecated, and an updated version has been moved to AWS Workshop Studio. This workshop remains here for reference to those who have used this workshop before for reference only. Link to updated workshop is here: Efficient and Resilient Workloads with Amazon EC2 Auto Scaling.
Running the workshop at an AWS Event
Only complete this section if you are at an AWS hosted event (such as re:Invent, public workshop, Immersion Day, or any other event hosted by an AWS employee).
To save time on the initial setup, a CloudFormation stack has been deployed to your workshop account to create various supporting resources including IAM policies and roles, EC2 Launch Template, VPC, Subnets and a Cloud9 IDE environment for you to run the steps for the workshop in.
Login to the AWS Workshop Portal
If you are at an AWS event, an AWS account was created for you to use throughout the workshop. You will need the Participant Hash provided to you by the event’s organizers.
- Connect to the portal by browsing to https://dashboard.eventengine.run/. Tip: Right click the link and Open in a Private Browser Window.
- Enter the Hash in the text box, and click Proceed
- In the User Dashboard screen, click AWS Console
- In the popup page, click Open Console
- You are now logged in to the AWS console in an account that was created for you, and will be available only throughout the workshop run time.
- Browse to AWS Cloud9, you should find one environment has been created, then within Cloud9 IDE column click Open
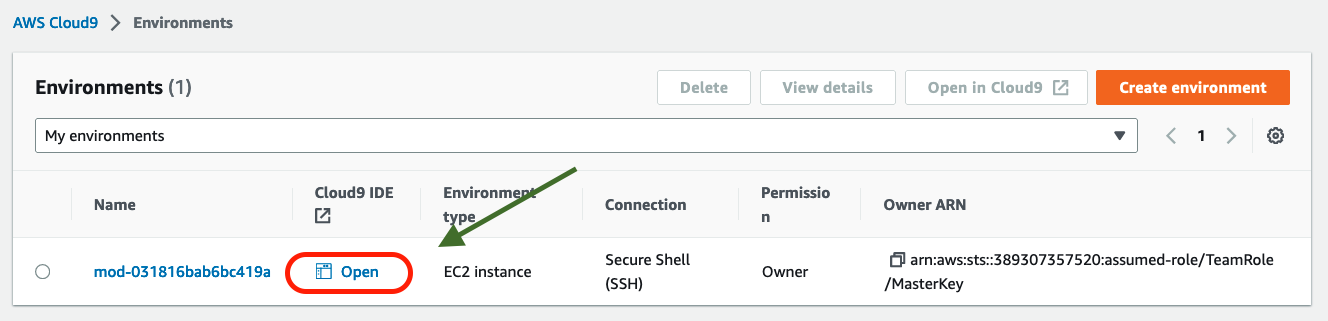
- In the Cloud9 IDE, check the folders in left navigation, look for folder named ec2-spot-workshops, confirm it exists.
- In the Cloud9 terminal, change into the workshop directory
cd ec2-spot-workshops/workshops/efficient-and-resilient-ec2-auto-scaling